

最後の処理に少し特殊な処理を加えるだけで仕上がりが変わる
少しぼかしを入れた程度だと自然に見えないことはわかったと思います。ただしPhotoshopにはCS5以降選択範囲の調整(エッジの調整)という有名な機能が追加されました。 この機能を少し使用するだけで自然な画像の結果を得られます。但し処理の過程として最初にパスや自動選択ツールを最初に使用するのは同じです。大体でいいので 被写体の輪郭を選択します。毛一本一本までなぞる必要はありませんが大まかな輪郭を沿うように選択する必要があります。
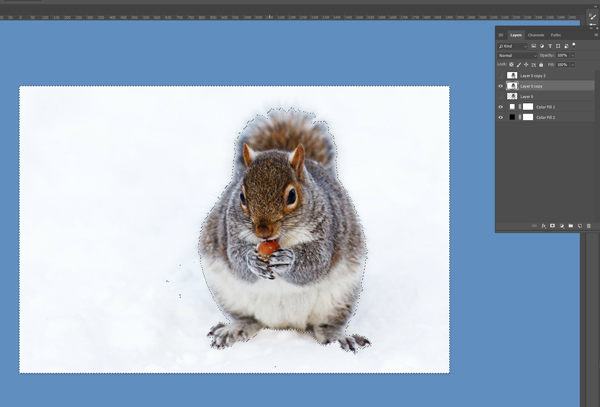
選択範囲の表示されている状態で選択とマスクのエッジの調整という機能を使用します。この機能はエッジの輪郭をPhotoshopが自動的に抽出して選択範囲をぼかしてくれる機能です。 毛や綿といったもわもわとした形状の輪郭を自動的に抽出してくれます。但し抽出するといっても限度があってやはり被写体が背景と同化していないほうが抽出しやすいです。(白背景に黒の被写体等) とはいってもある程度被写体にそってマスクを作成すれば大体うまくいきます。逆にマスクの作成を省略しすぎると上手くいきません。
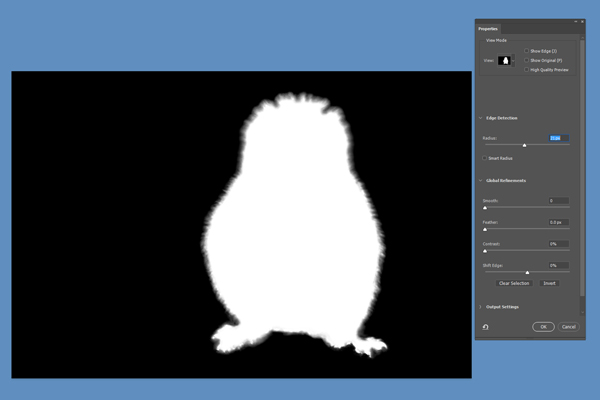



今回リスの毛のピントが丁度はずれた部分のぼやけた輪郭の調整をやりました。 毛先の短いウール等はこの方法で大体自然にみえますが鳥の毛等の長い毛先をシャープに切り抜くとなるとまた違った方法が必要になります。
切り抜きextension
簡単な白いスタジオで撮影された商品の切り抜きを全て自動的に行うextension、Quick Outもありますので合わせてご覧ください。