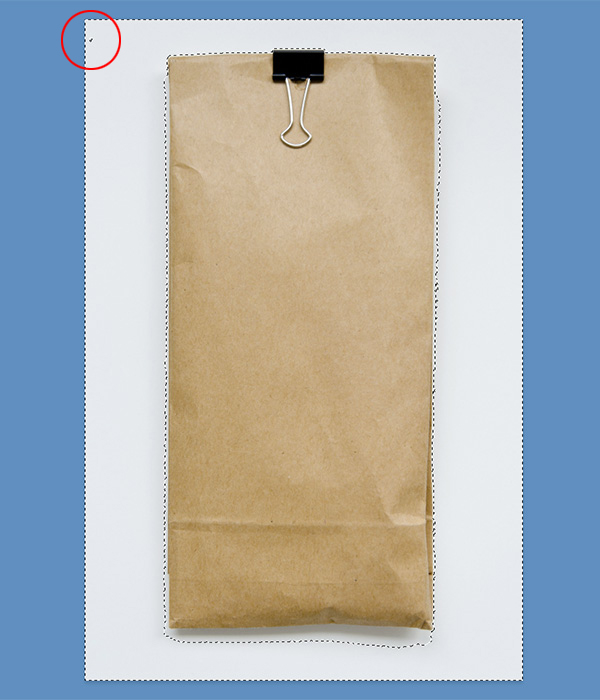
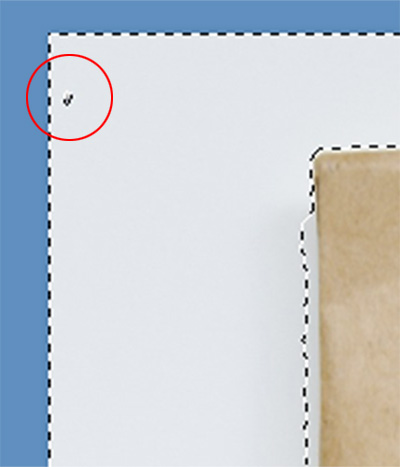
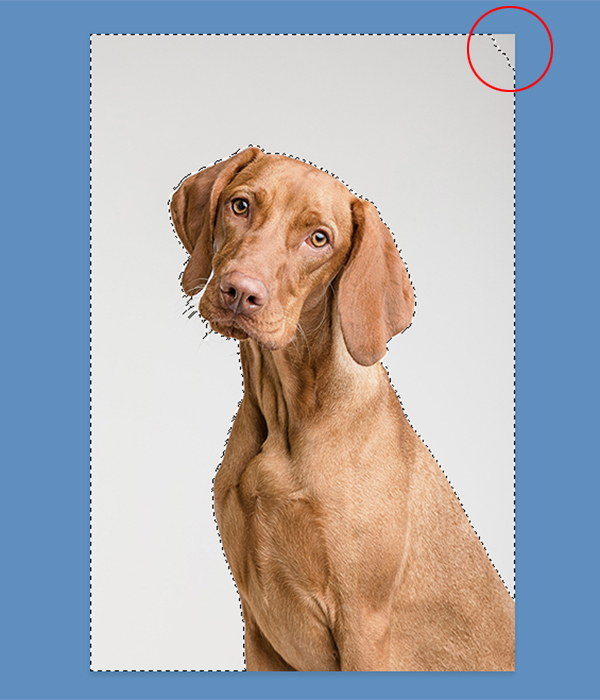
どのように消すか
画面の端から端までズームして眺めて消しゴムツールを使用すればごみは取り切れますがいちいち時間が大幅にかかります。そこで商品を切り抜くためのマスクを使用して 一瞬でこれらのごみを取り除きたいと思います。
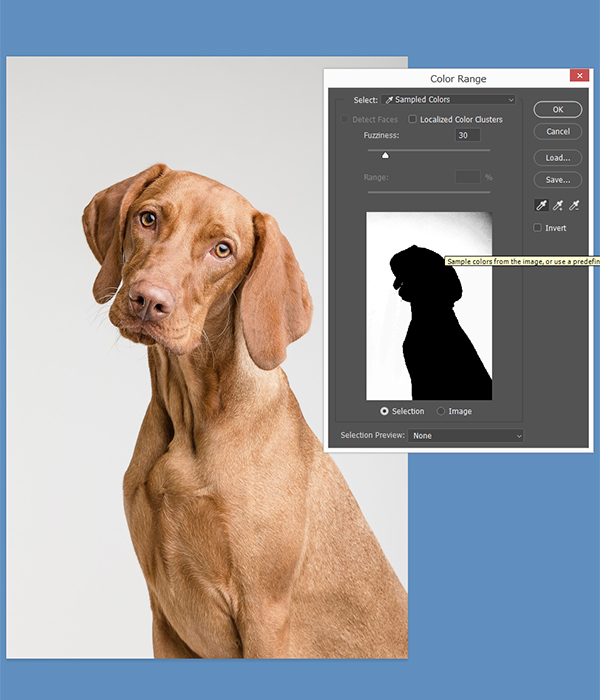

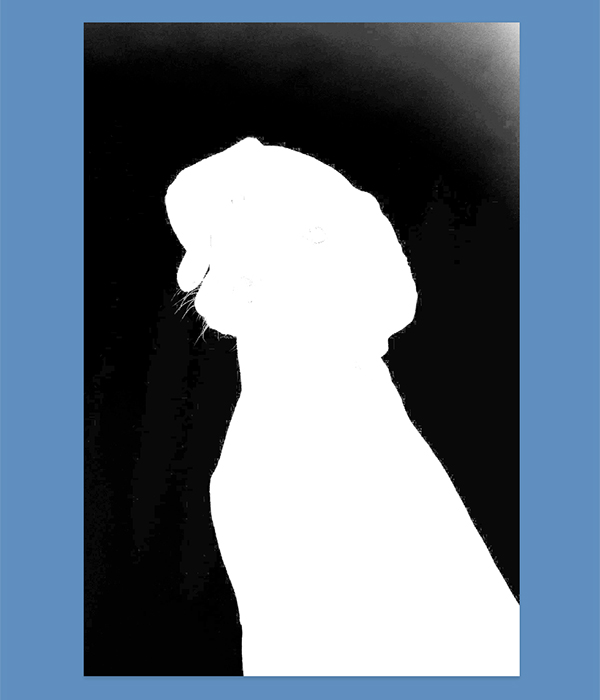
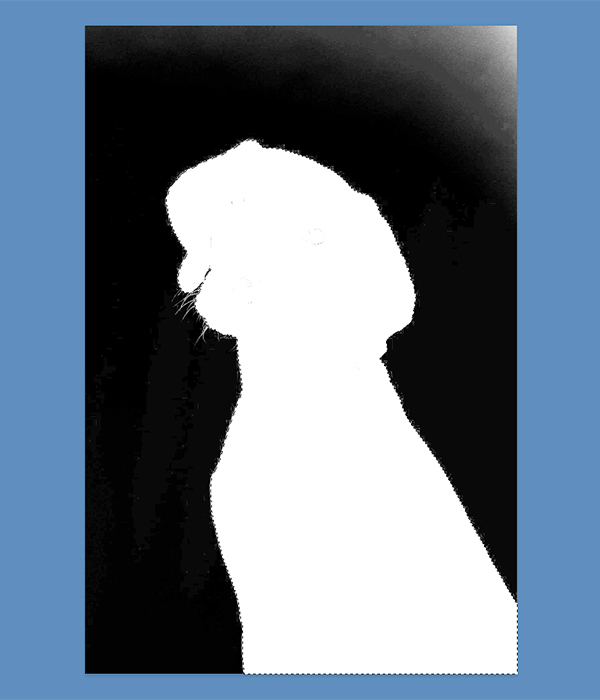
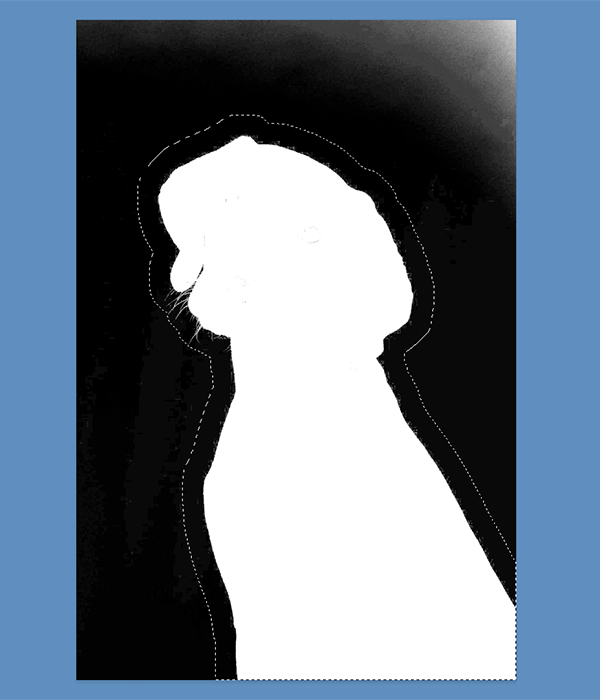
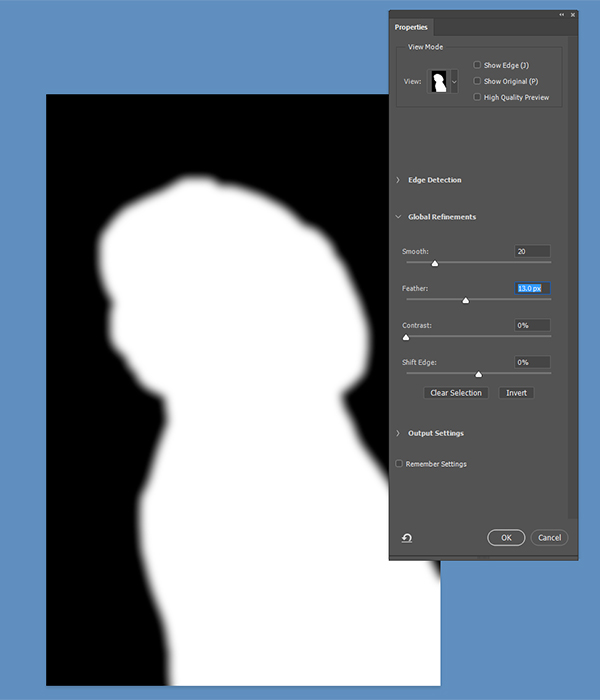
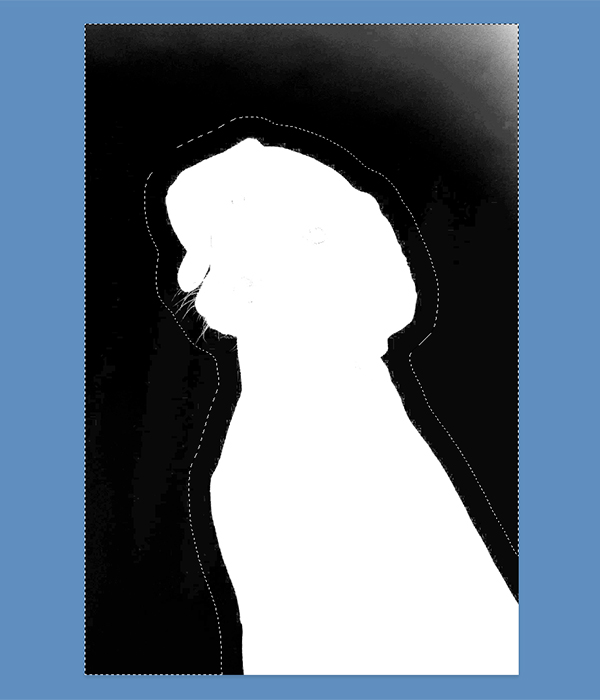

さらに一連の作業をまとめる
これらの方法で切り抜きの作業の一部が簡略化します。選択範囲の調整や外のごみを消すためのマスク、アルファチャンネルの作成が少しめんどくさい場合は 一連の作業をアクション化すれば一瞬でこれらの作業が終わります。但し選択範囲の拡張の数値やぼかしの数値等は画像サイズの大きさによって異なるので 注意してください。あまりにも画像サイズの異なる画像を処理する場合はこれらの数値を画像事に調整する必要があります。
切り抜きextension
さらに簡単な白いスタジオで撮影された商品の切り抜きは全て自動的に行うextension、Quick Outもありますので合わせてご覧ください。