2019年 03月13日 更新
画像の枠を調整
croppanelはPhotoshopのカンバスサイズを好みのサイズに広げるためのエクステンションです。写真の画像をトリミング後にフレーム枠をつけたりポスター用のトリミングをする時やTVや映像用途に使用する写真画像をセーフゾーンを意識したトリミングをする時に 使う事を想定してつくりました。例えばA4のポスターを作る際に裁ち落としも含めてトリミングしつつ内側3mmに主要な情報を入れてトリミングしないといけないと時にまず 切り抜いたピクセル削除の項目をオフにしてA4の210mm×297mmでトリミング。その後各辺キャンバスサイズを3mmずつ拡張させるとA4のサイズの位置にガイドがひかれつつ 裁ち落としも含めたキャンバスサイズに拡張されます。トリミング後にガイドを引いて調整したりすると結構手間なのでトリミング時にセーフゾーンを意識できないかと思って このような方法を思いつきました。
2019年3月13日にイベントモードやプリセットの保存等大幅に機能を追加しました。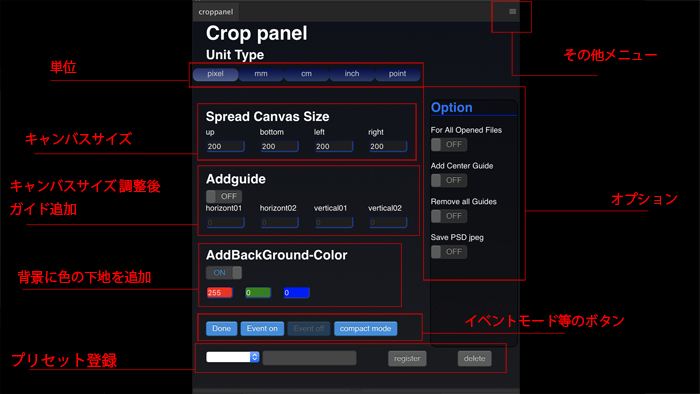
使用方法
基本的に画像をトリミング後に処理させることを前提としています。
-
Unit type
基準となる単位を選択します。この後打ち込むキャンバスサイズ、ガイド等の数値はここの単位にそった数値で処理します。
-
resize canvas size
拡張するキャンバスサイズを打ち込んだ数値どおりに拡張します。 それぞれ上下左右に数値を打ち込めます。
-
addguide
キャンバスサイズ拡張後にガイドを追加します。 追加する場合はスイッチをオンにして数値を打ち込んでください。
-
addbackground-color
トリミング後に背景のレイヤーを追加します。背景の色は指定することができます。 画像が切れた場合の確認なんかにご使用ください。
-
Event mode
event onのボタンを押すとイベントモードになります。イベントモードになるとトリミングツールでトリミングした瞬間に 自動的に設定した数値通りにキャンバスサイズが広がります。 event offボタンを押すとeventモードが解除されてトリミング後にイベントが起こらなくなります。
-
compact mode
パネル上に表示する情報を最小限にしてパネルのサイズを小さくします。各種設定の変更はできなくなりますが Photoshop上のワークスペースを邪魔しないようにします。イベントモードと組み合わせると効果的です。
-
プリセット登録
好みの設定を登録して保存できます。テキストエリアにプリセットの名前を打ち込んで隣のregisterボタンを押すと 現在設定されている各種数値などが登録されます。登録後はプルダウンから登録したプリセットを選択できるので 選択すると登録した設定に即座に切り替わります。削除したいプリセットを選択してdeleteボタンを押すと 選択したプリセットを削除できます。またプリセットの情報は右上のメニューバーから確認できます。

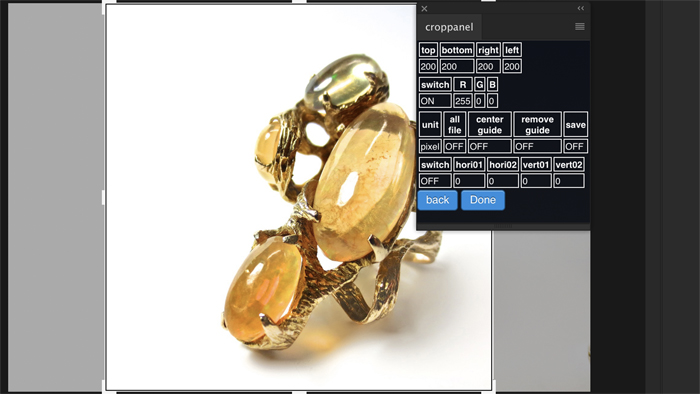
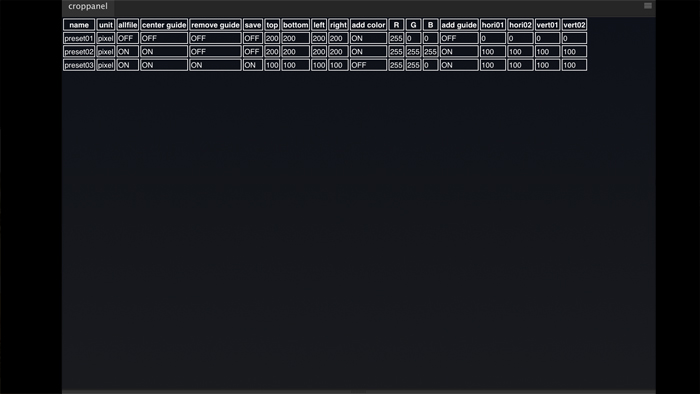
各種オプション
-
for all opened files
開いて入り全ての画像に処理させます。
-
addcenterguide
画像の中央にガイドを追加します。
-
remove all guide
処理前に残っているガイドを全て消去します。
-
savePSDandjpeg
処理後にPSD、jpeg画像に保存して画像ファイルを閉じます。
インストールのやり方
Adobeのサイトよりダウンロードして下さい。
Adobe Exchange