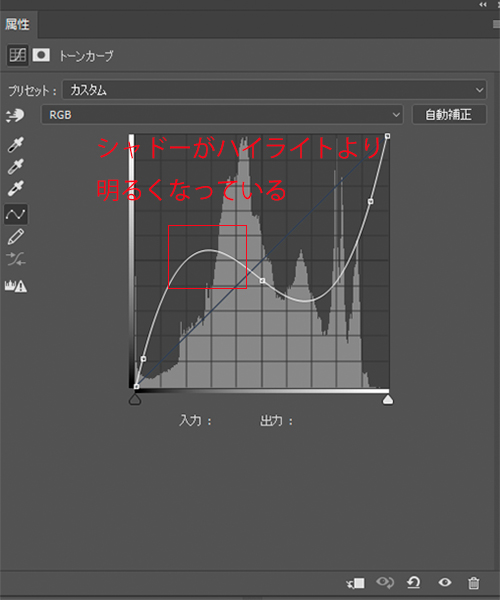補正の手順とトーンカーブの操作の仕方
前回に続き具体的にトーンカーブをどうやって動かすか解説します。 基本的に色よりも明度を先に合わせてから色相をうごかすので最初に明度を動かします。 まず前回解説した通り真ん中にポイントをつくります。
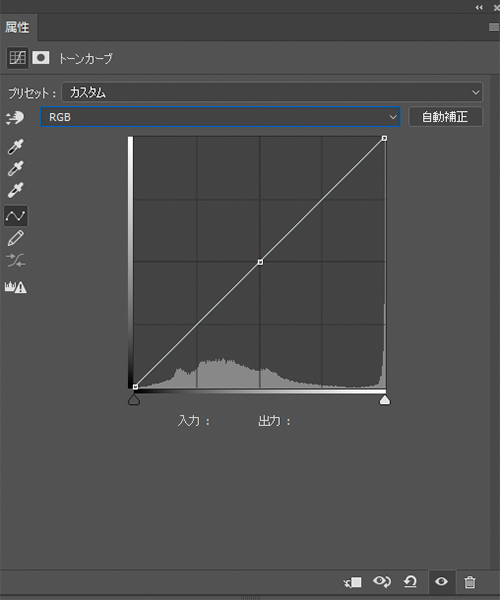
よくマウスやペンタブで直接トーンカーブを動かす方もいますが写真の補正はかなり繊細にやっていくので キーボードの矢印キーを使って補正していきます。ポイントが選択されている状態で矢印キーを打つとポイントを1ポイントずつ動かせるので 細かく調整できます。特にハイライト、シャドーの調整になると1ポイントの補正がかなり大きくなるので注意してください。
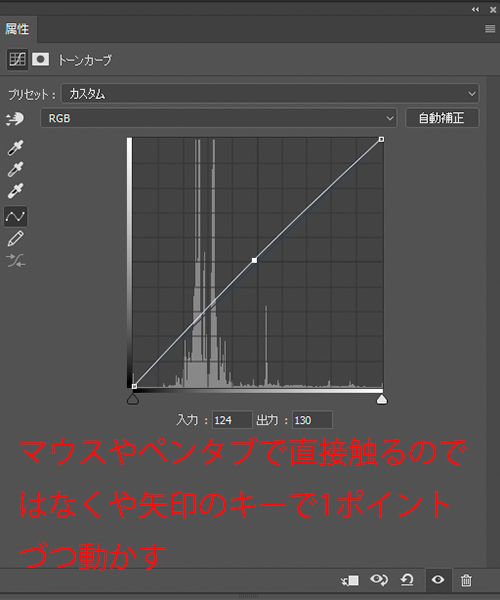
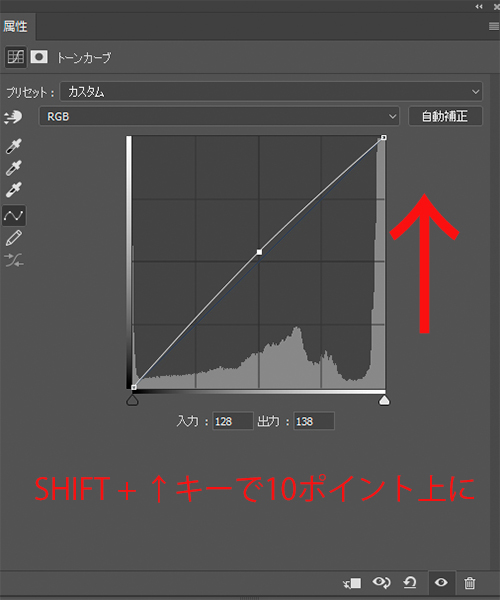
最終的な微調整は1ポイントずつの補正になるのですが人間の目は目の前の画像に順応してゆくので最初から細かく補正すると 小さい変化に過剰に敏感になったり補正しきれていない状態でも画像に満足してしまうことが多々あります。 なので最初は10ポイントずつ動かして変化を確かめてからその後に1ポイントずつ動かすというやり方が良いでしょう。



明度はもちろん色相を動かす場合も同様です。青い画像を補正する時も最初は大きくイエローを加えて最後に徐々に青みを調整します。 補正する時は一度やりすぎな状態までもっていき、そこから少し戻すという作業も必要です。 例でみせた通り暗い画像を少し明るくしただけで満足しがちになってしまうので一度明るすぎる位まで補正します。 一度明るすぎる位まで補正すれば少し補正を戻したところに適正の補正があるとわかるからです。また、過剰なところまで一度動かしてゆけば 例の通り不十分な補正で満足することも無いはずです。 どうしても補正の具合がわからなくったら一度画面から離れるの手です。長時間補正をやってると無意識的に特定の色に傾いてくることもあるので 気が付いたら補正した画像が全て青くなっていたということもよくあります。



色をうごかしても明度が変わる。
明度をうごかして、後に色相を動かします。いきなり両方を動かすと補正の基準がわからなくなりがちなので動かす順序は決めたほうがよいでしょう。 ただし明度を一度決めても色相を動かすと明度も一緒に動きます。前回見せた通りRGBの色を全て動かすと明度が明るくなったようにいずれかの色を単体で上に動かすと、色と同時に明度も明るくなります。 また下に動かせば暗くなります。例えばRのカーブを下に動かすのとGとBのカーブを上に動かすのは同じ色相をコントロールすることになるのはご存知のとおりですが両者はカーブの動かし方が上下逆なので明度自体は 逆の方向に動くことになります。 なので一度明度を決めても色相を大きく動かしたら明度の微調整も再度必要になります。

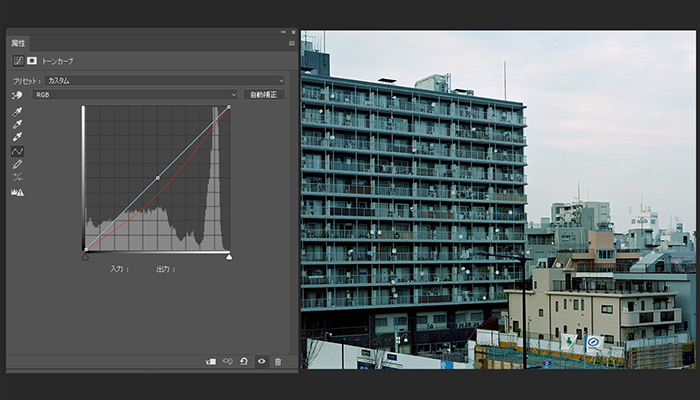
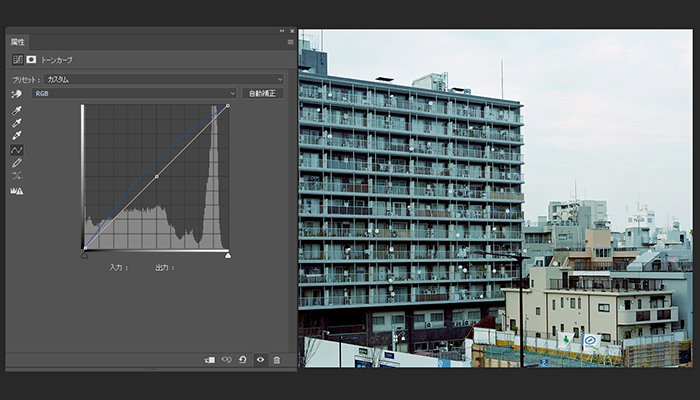
彩度
色相、明度に続いて重要な彩度について簡単に解説します。 初心者の方でよく色が鮮やかにみえないために彩度を上げすぎるという事例はよくあります。 ではなぜ鮮やか(綺麗に)見えないのでしょうか? 色が何かしらの方向に寄っていたり明るさが明るすぎたりコントラストが良い具合でなかったりと実は彩度以外の要素に調整が 必要なことがよくあります。熟練のプリンターや有名な写真の作家がプリントした写真を見ると黒から白までの濃度(明るさ)が綺麗に出ていたり 色味の調整が絶妙だったりします。彩度以外の要素を突き詰めて調整すると十分鮮やかな印象になりえることは十分あります。 それでも彩度をいじる場合は色を動かす以上に慎重になったほうがよいです。 特に彩度は少しでもあげるとノイズがのったりピクセルの粗が見えてくるので細部が汚くなりがちです。 また色味もデジタル特有の人口的な色味になりやすいです。逆に彩度を下げると色味がくすんできます。 そして最大まで下げると画像は白黒になります。彩度を上げた時程には画像は破綻しませんがやはり慎重になったほうがよいでしょう。


シャドーからミッドトーンにかけて明るくして青みを除いただけでかなり印象が変わる 但し最終的に綺麗、美しいという評価は主観で決まるので自分のやりたい方向によっては暗い画像がよいとか明るい画像がよい という判断は変わってきます。
不自然に見える補正
前回トーンカーブの一番端は動かさないと解説しました。では一番端を動かしたどうなるのかもっと細かく解説します。
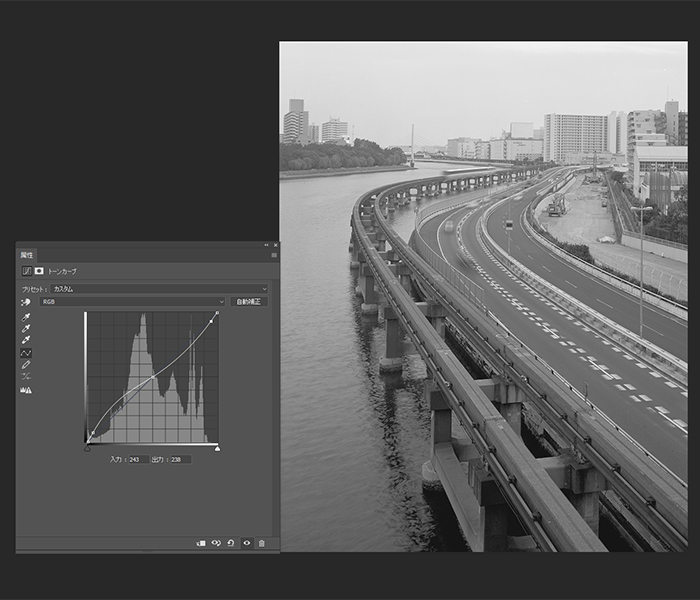
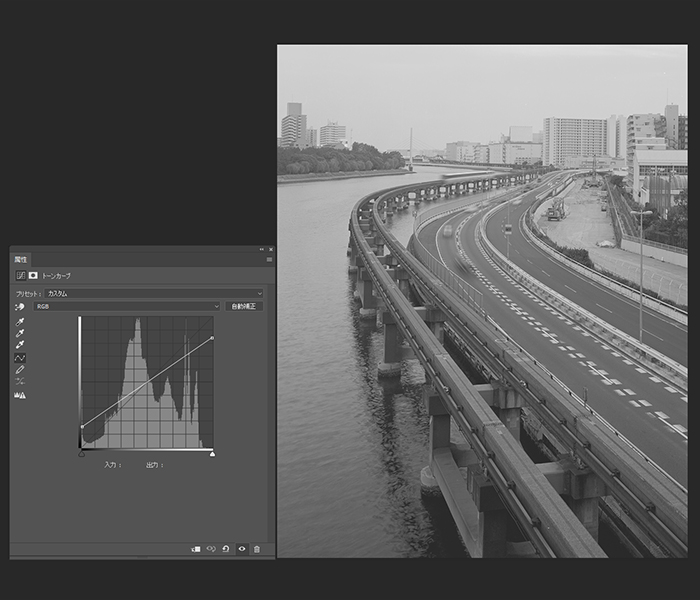
カーブの両端を動かすと一番端のトーンが消えてしまいます。シャドー付近のカーブ動かして黒を柔らかくするしても画像の印象自体は軟調になっても一番暗いシャドーが残るのは上の例でもわかります。 しかし一番下のポイントを上に動かすとシャドー全体が上に引っ張られてミッドトーン化してしまうのでシャドーの存在自体が消えてしまいます。そして一番下のポイントと一番上のポイントが真ん中に移動すると シャドー、ハイライトが完全に消滅して最後にはグレーの画像が残るだけになります。
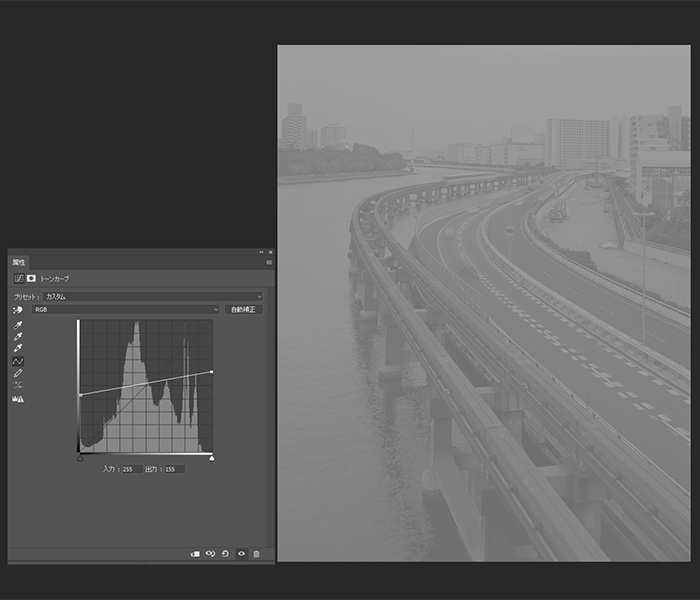
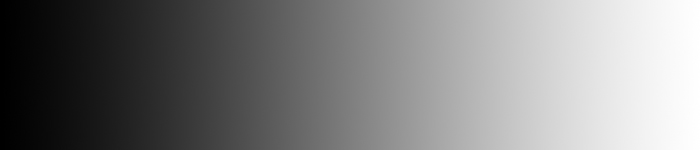
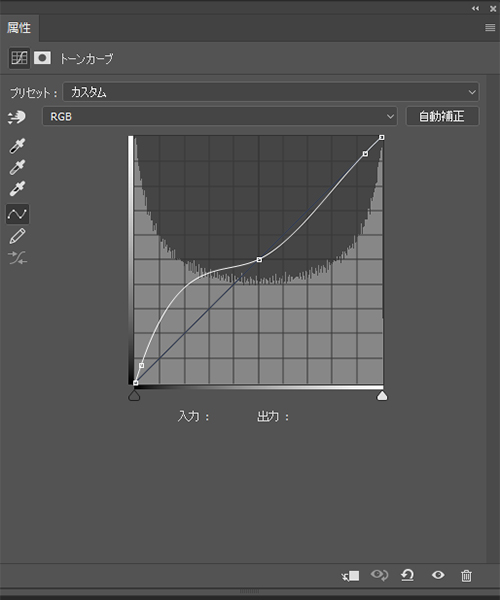
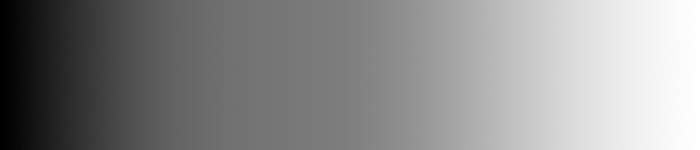
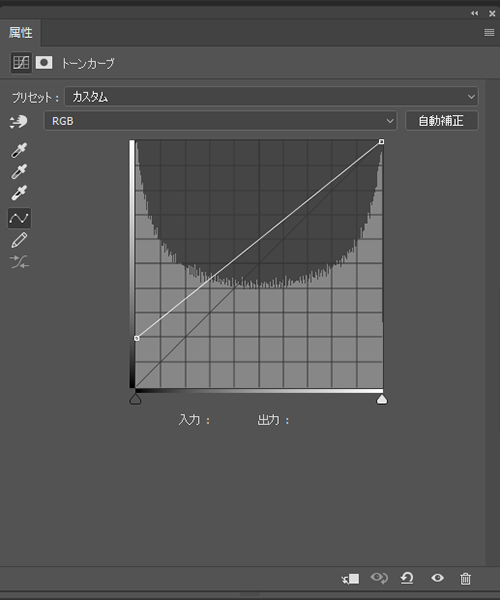
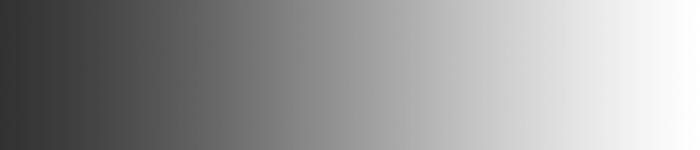
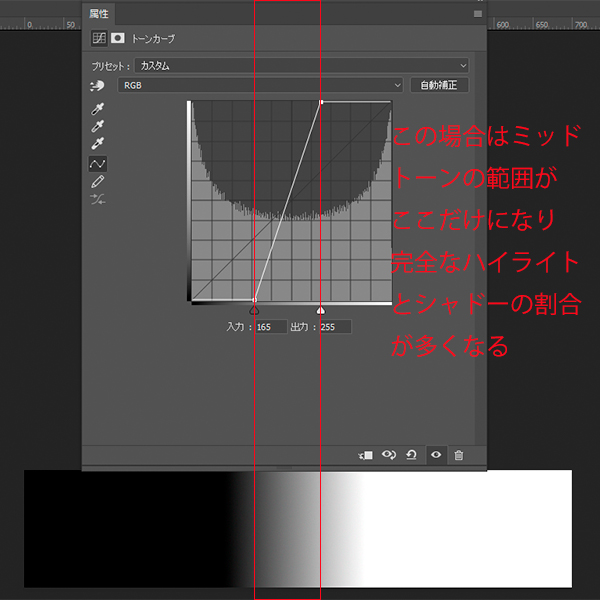
反転した色調
トーンカーブでU字型のカーブを作ると反転した色調になります。なぜかというとU字型になるということはシャドーの部分がハイライト側よりも明るくなる、もしくはハイライトがシャドーより 暗くなるということです。